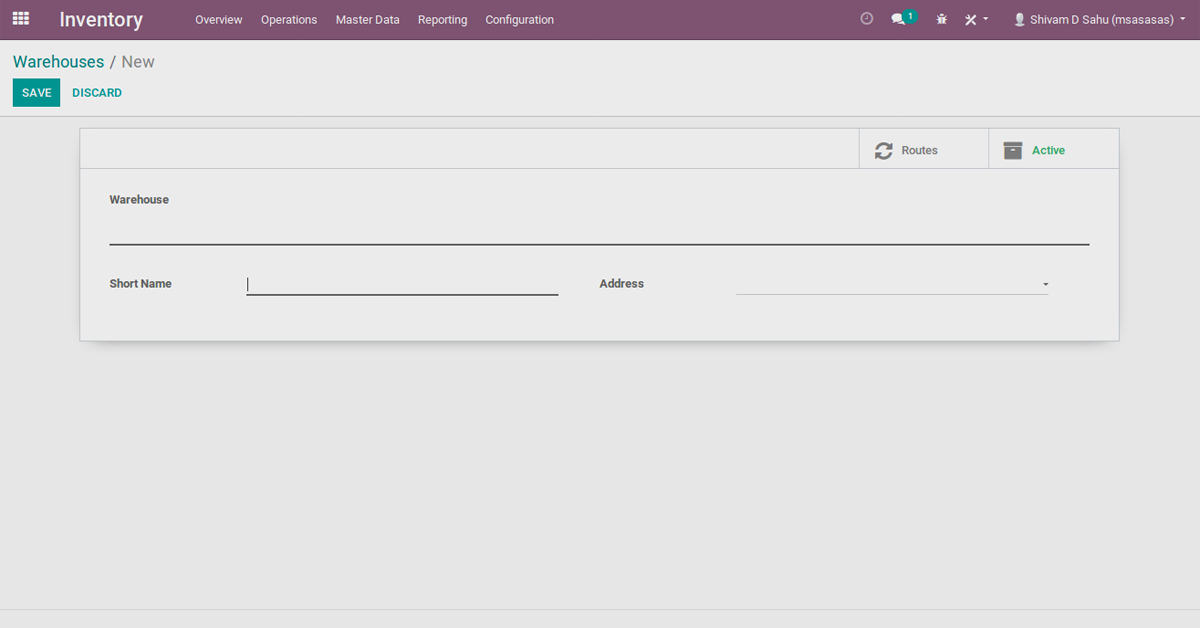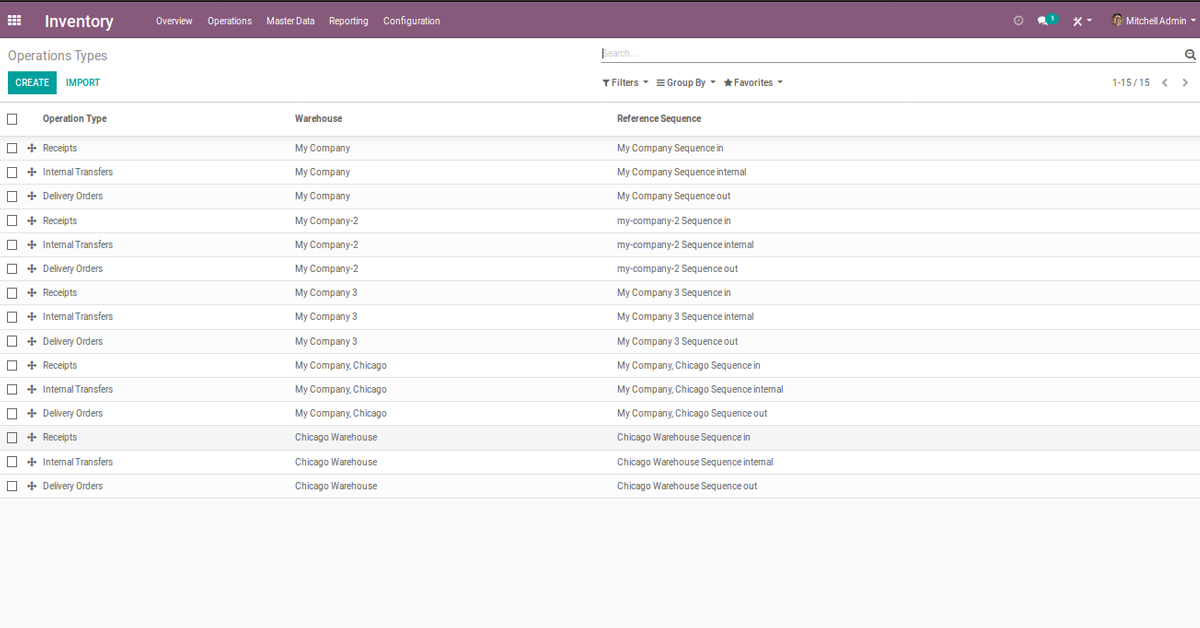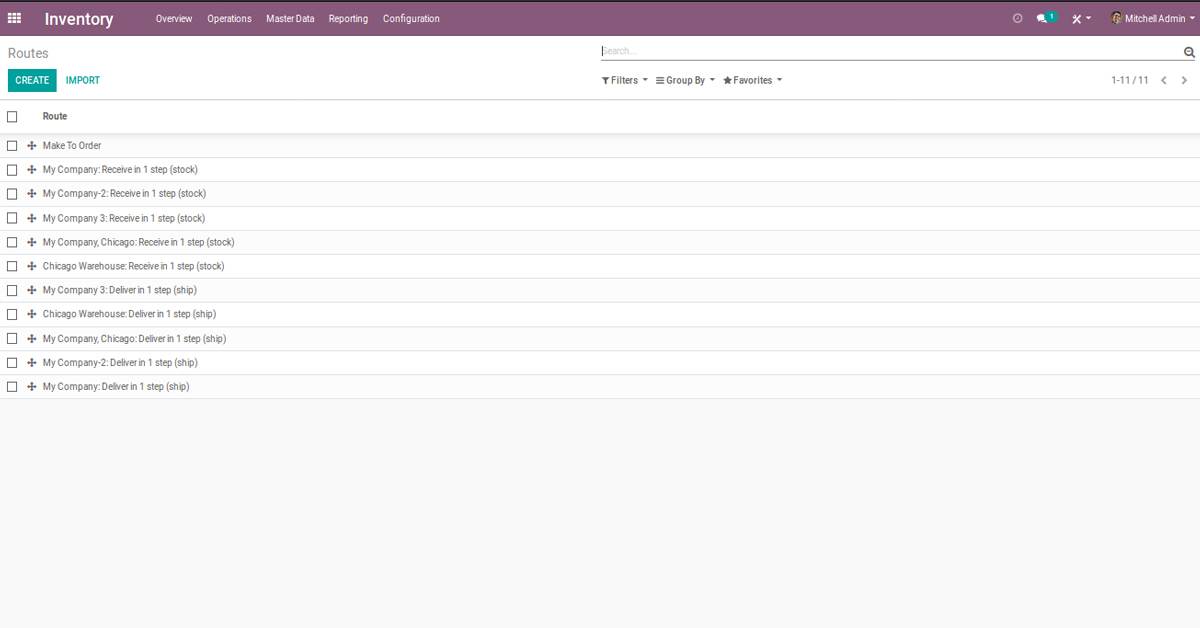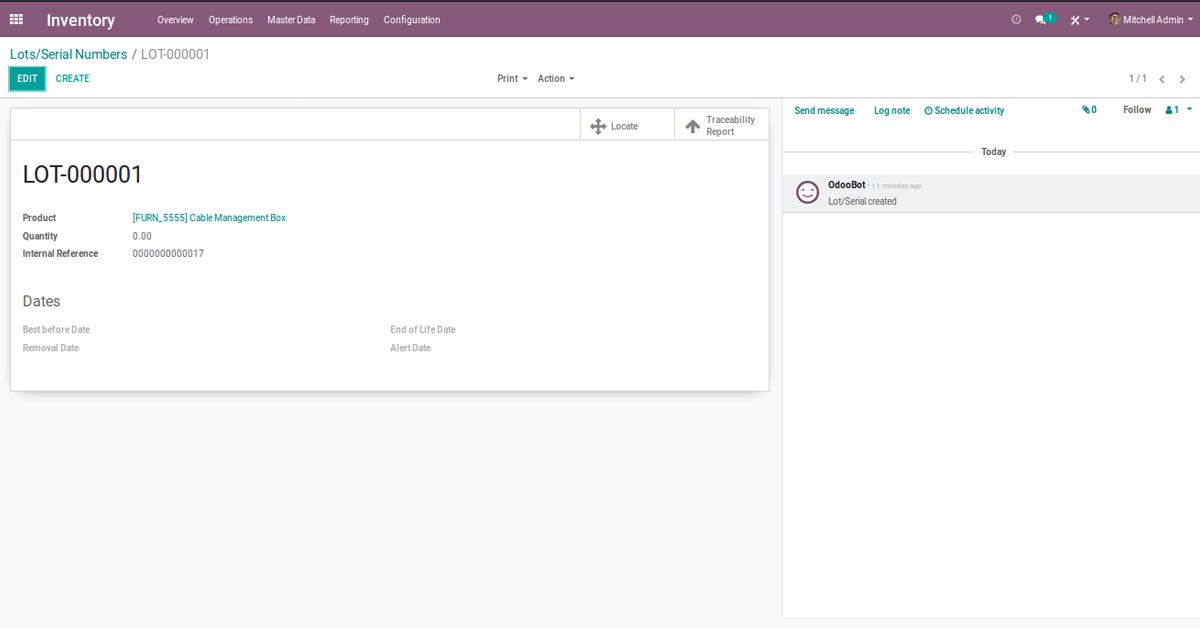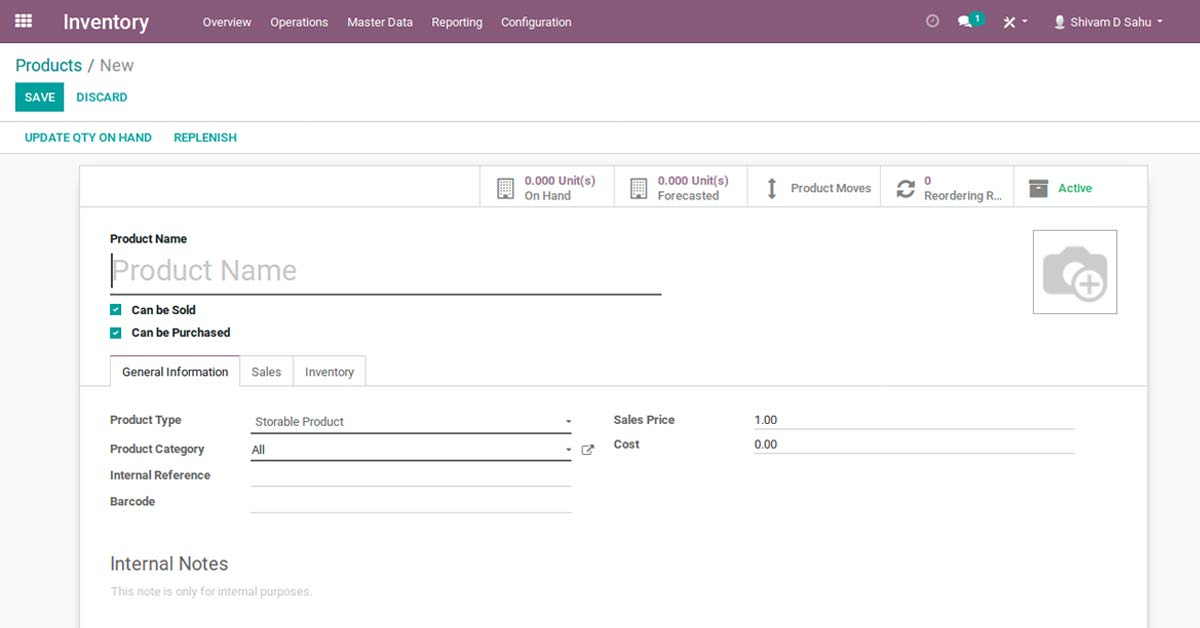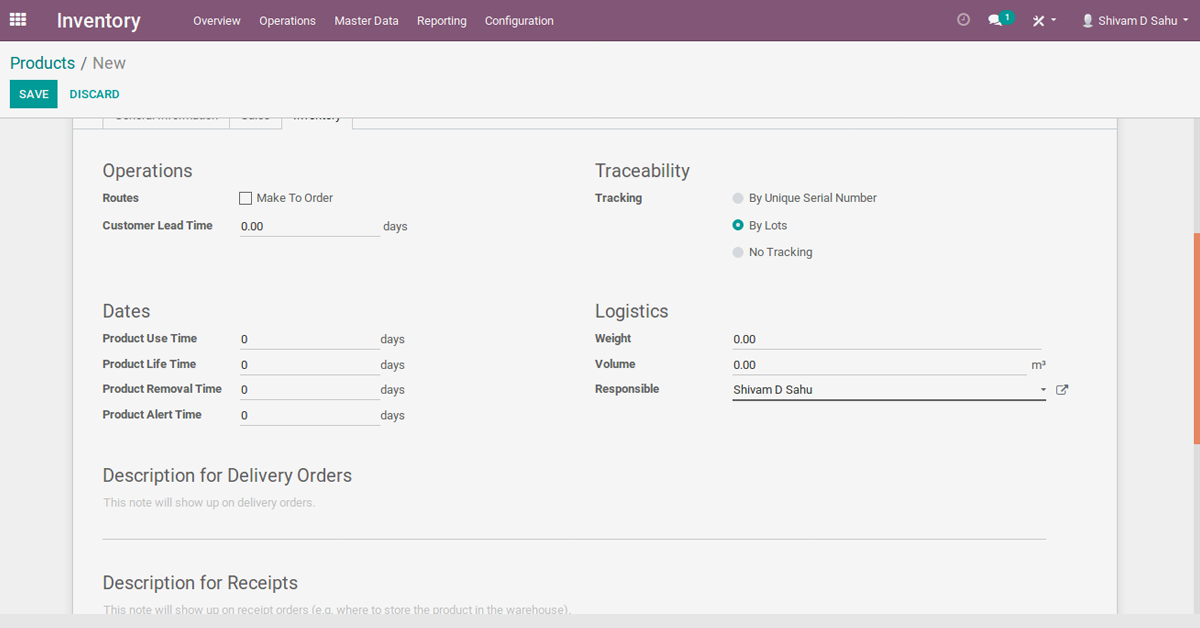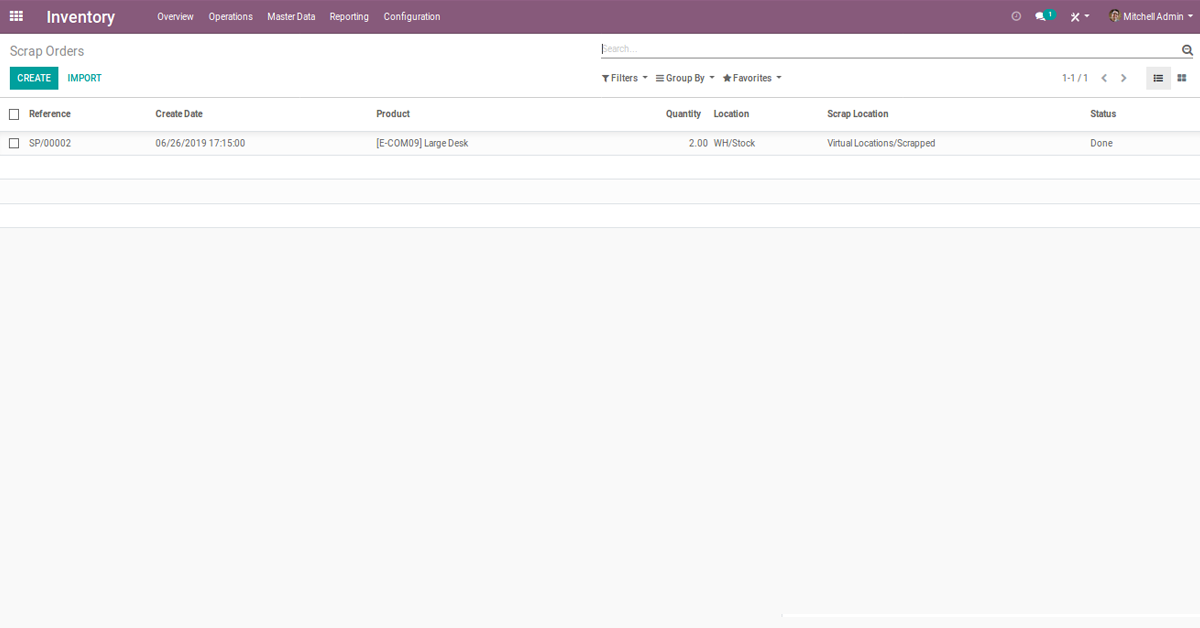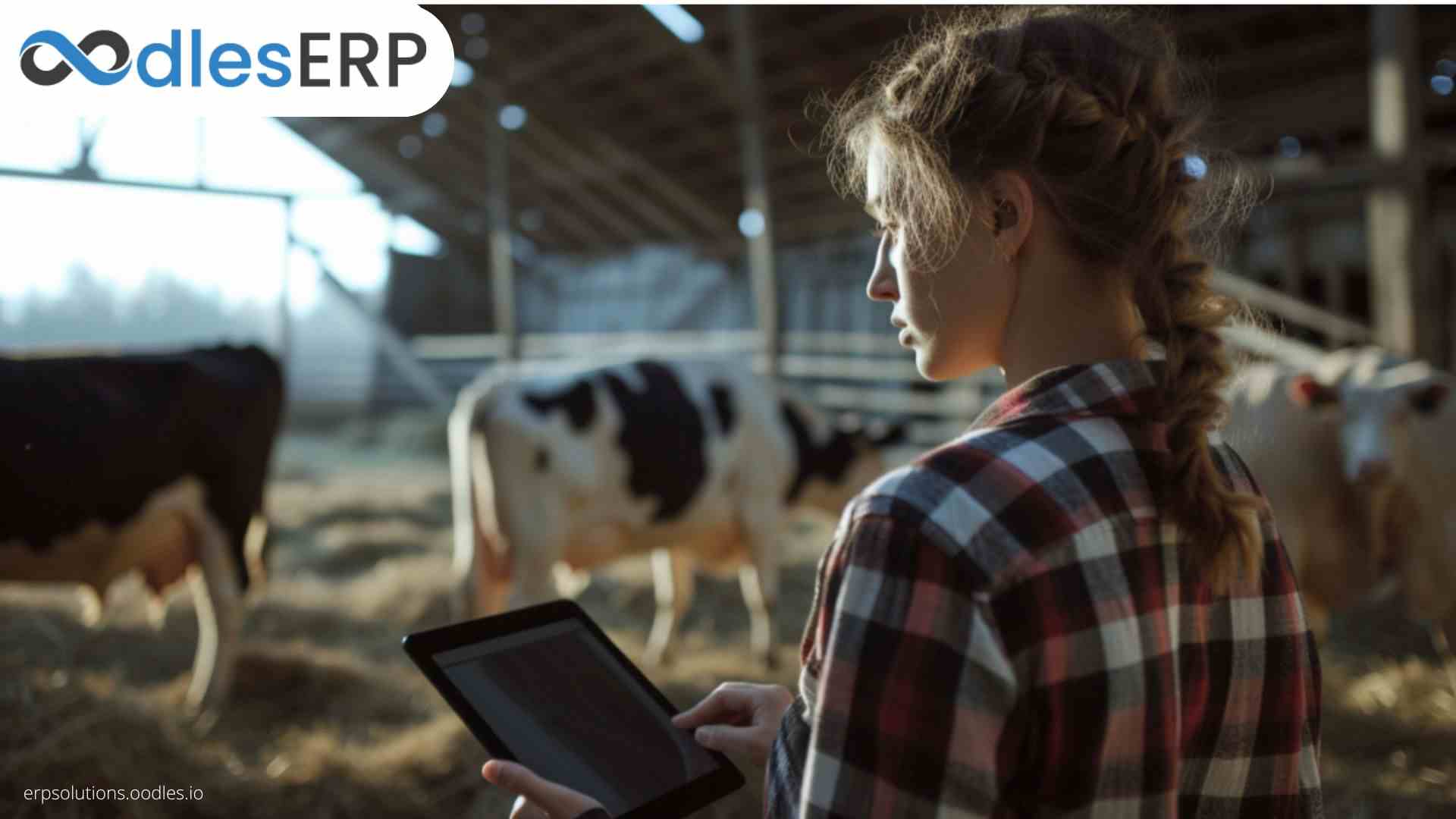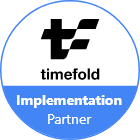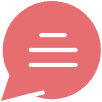Inventory management is a critical business function for goods trading businesses including e-commerce companies, retailers, wholesalers, distributors, and stockists. ERP solutions enable them to manage retail locations, product locations, and warehouses efficiently. Without an ERP solution, inventory management can pose several challenges. They include product stock-outs, warehouse space mismanagement, and product traceability issues leading to decreased productivity and poor customer service.
Odoo is an ideal ERP solution development platform that is open source and caters to all inventory management requirements regardless of business size. Odoo ERP’s advanced features such as double-entry inventory, cross-docking, multi-warehouse management, routing, drop-shipping, and other exquisite features are ideal for ERP inventory management systems.
An Odoo inventory management system simplifies the process of managing and tracking stock levels, leading to better productivity and efficiency. It enables inventory teams to efficiently manage all essential tasks.
Odoo inventory management system is fully integrated with other applications like purchase, accounting, sales, manufacturing, and shipping connectors for effortless inventory management.
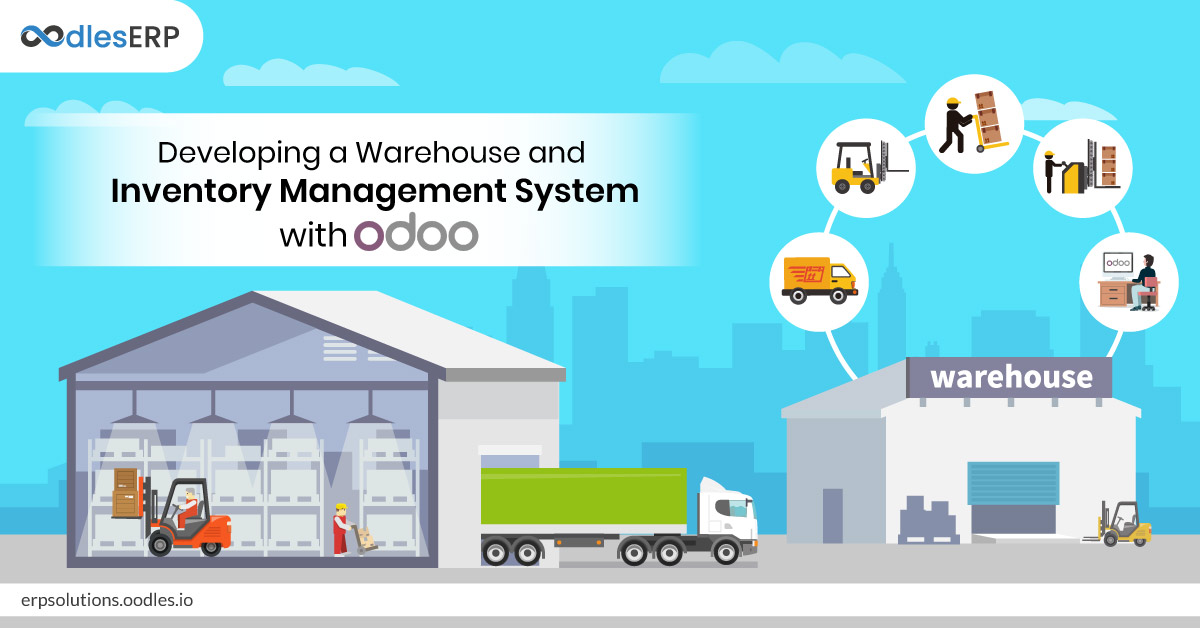
Features of Odoo Inventory Management System
Basic Operation Support:
Odoo supports all basic operations that take place in a warehouse. These operations include managing incoming shipments, preparing inventory counts, barcode-based packing and scrap management.
Advanced Routing:
Odoo supports advanced routing operations given below:
Drop-shipping: Deliver orders to customers directly from suppliers
Put away and Removal Strategies: Define own storage and removal strategies
Cross-Docking: Unload materials from an incoming semi-trailer truck or rail cars and transfer directly to outbound gates with no storage in between
Pick-Pack-Ship: Design individual order process flow. Deliver the products to customers either in one step (delivery order) or several steps such as picking, packing, and shipping.
Multiple Warehouse: Manage all warehouses with the same system
Push and Pull Routes: Design individual product routes to automate transfers between warehouses or locations
Traceability:
Some of the Odoo traceability features are lots of tracking, serial numbers, activity log, and perpetual valuation which enable organizations to track their product inside and outside the inventory.
Replenishments:
Odoo provides several options to keep the inventory replenished. Some of the options include:
Purchase Propositions: Get purchase order propositions based on product demand, supplier lead times and inventory forecasts.
Request for Quotations: Odoo triggers the request for quotations automatically based on future needs.
Make-to-order: Consumers can purchase products as per their customized specifications. Define your own routes to specific products, orders, and warehouses
Product Management Features:
Product Types: Odoo supports several product types such as physical products, services, digital products and consumables
Multi-level Variants: Odoo supports multi-level variants. Create a matrix based on sizes, attributes, and color
Expiration Dates: With Odoo, you can track expiration dates on products
Multiple Barcodes: With Odoo, you can create custom barcodes with specific codes to implement desired activities like specific promotion
How to Set Up Warehouse and Inventory Management System with Odoo
Dashboard:
It gives a view to all the operations in your warehouses.
The dashboard gives an overview of numerous options such as receipts, internal transfers, and delivery orders.
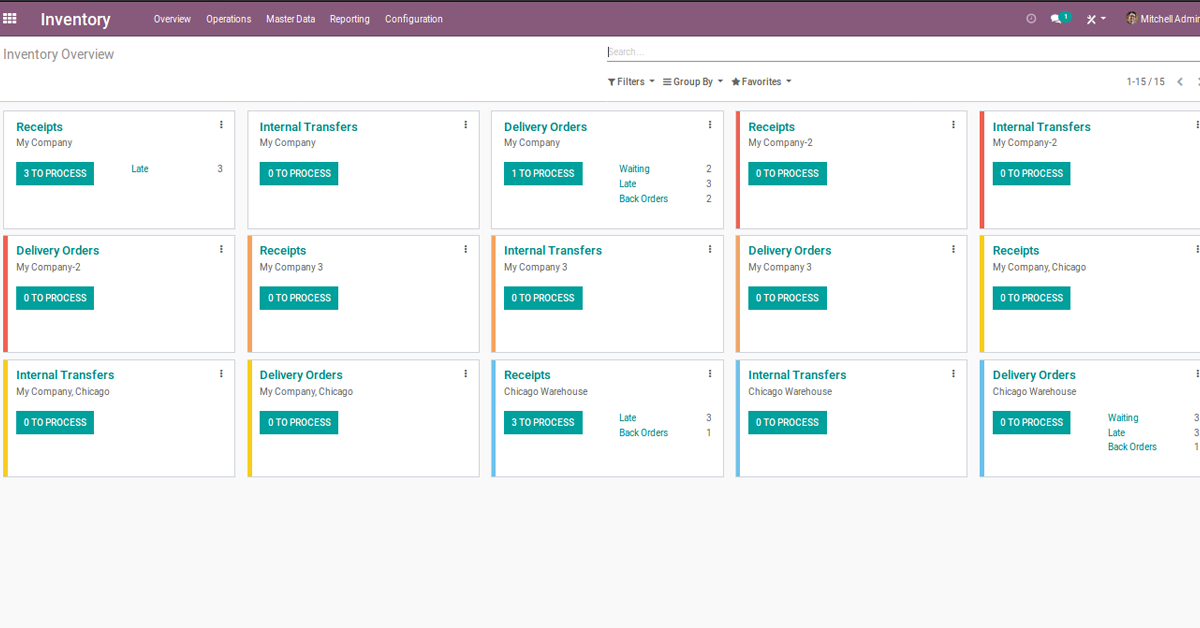
Inventory > Operations > All transfers
Under this tab, you can view the following fields:
* View confirmed sales and purchase orders listed
* Click and view the status of each order
Warehouse Configuration:
Organizations can have multiple warehouses instead of a single warehouse.
Inventory> Configuration>Setting> Multi-warehouse
Inventory > Configuration > Setting > Product
There are three fields under this tab:
* Unit of Measures
* Product Variants
* Packaging Methods
Inventory > Configuration > Settings > Traceability
Inventory > Configuration > Settings > Locations and Warehouse
There are various fields under the location and warehouse tab:
Procurement: In the first option, you can choose the method to reserve a product once the sales order is confirmed. If you want to set a schedule to reserve the product, choose the second option.
Warehouses and Location Level: Choose the option according to your usage level
Routes: If the procurement has more than one step, choose advanced routing
Drop Shipping: It enables you to configure different delivery options for your supplier
Locations:
Locations refer to the different areas in your warehouse. You can add single or multiple locations in your warehouse. All the in and out transactions are carried out and recorded through locations. There are three types of locations:
* Physical Location: These locations are in your warehouse
* Parent Location: These locations are not under the warehouse
* Virtual Location: These are locations are not available physically
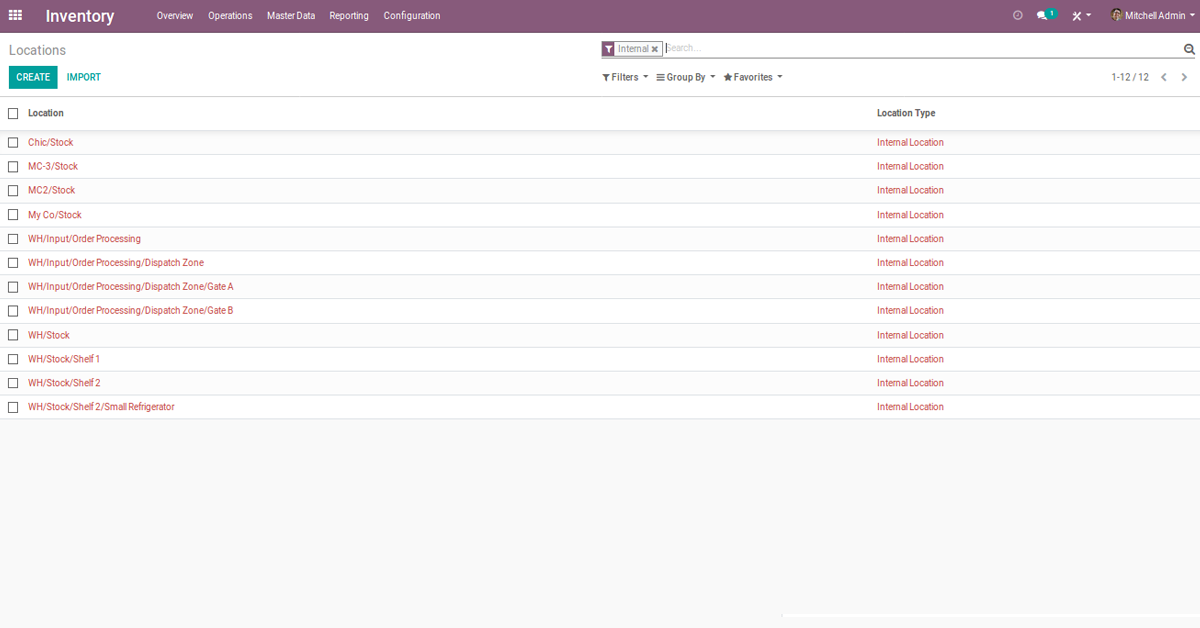
* Inventory > Configurations > Locations
* Create a location: Inventory > Configurations > Locations > Create
Operations:
Operations refer to the different tasks carried out in the warehouse such as receipts, internal transfers, and delivery orders.
Inventory > Configuration > Warehouse Management > Warehouse Types > Create
Fill the operation details and click <Activate> and <Save> to list these operations in the Dashboard.
Routes:
Routes are defined as different possible ways through which a product is acquired or sold from an organization’s warehouse. You can either follow a single-step process ( for example, from the vendor’s warehouse to your warehouse) or you can configure multiple-step routes. They also ensure a sale or purchase product is properly tracked
A route is a collection of push rules and procurement rules. Odoo can easily manage advanced push/pull routes management.
For instance:
* Managing default locations per product
* Managing product manufacturing chains
* Defining routes within the warehouse according to business requirements such as quality control and supplier returns.
You can view the routes from:
Inventory > Configuration > Routes
This field specifies how you track your product in the inventory
Click on the option product in Master data. From here, you can either create a new product or import products from your stored product list. The product list can be presented in a Kanban view.
Inventory > Inventory Control > Product > Create
The important fields in this section are:
* Can be Sold: Mark this and the product will be listed in sales
* Can be Purchased: Mark this and the product will be listed in the purchase
You can also import the bulk product entries that already exists via CSV or XLS file
Inventory > Master Data > Product > Import
Select a CSV or Excel file
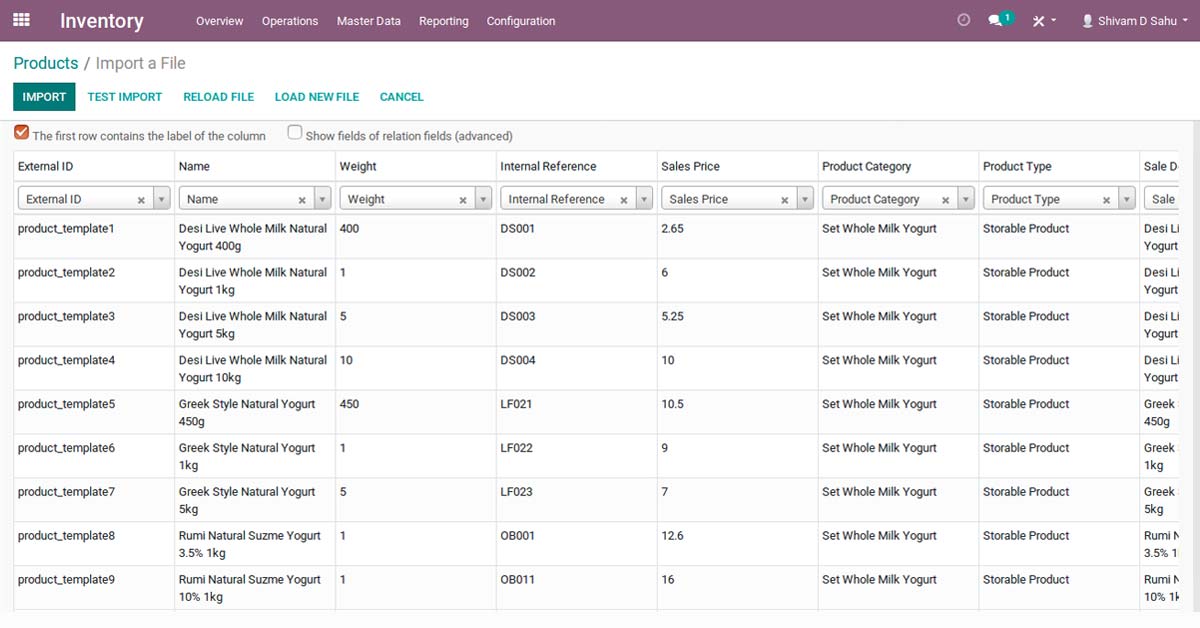
You can also do an analysis of products. It will present the products name, sales price, product type, the number of products on hand and forecasted quantity (inventory that would be coming in the warehouse).
The products are dispatched from the warehouse according to their date of expiry. Defining the expiration date on serial numbers will enable you to manage the movement of products based on their expiration date.
Product Attributes:
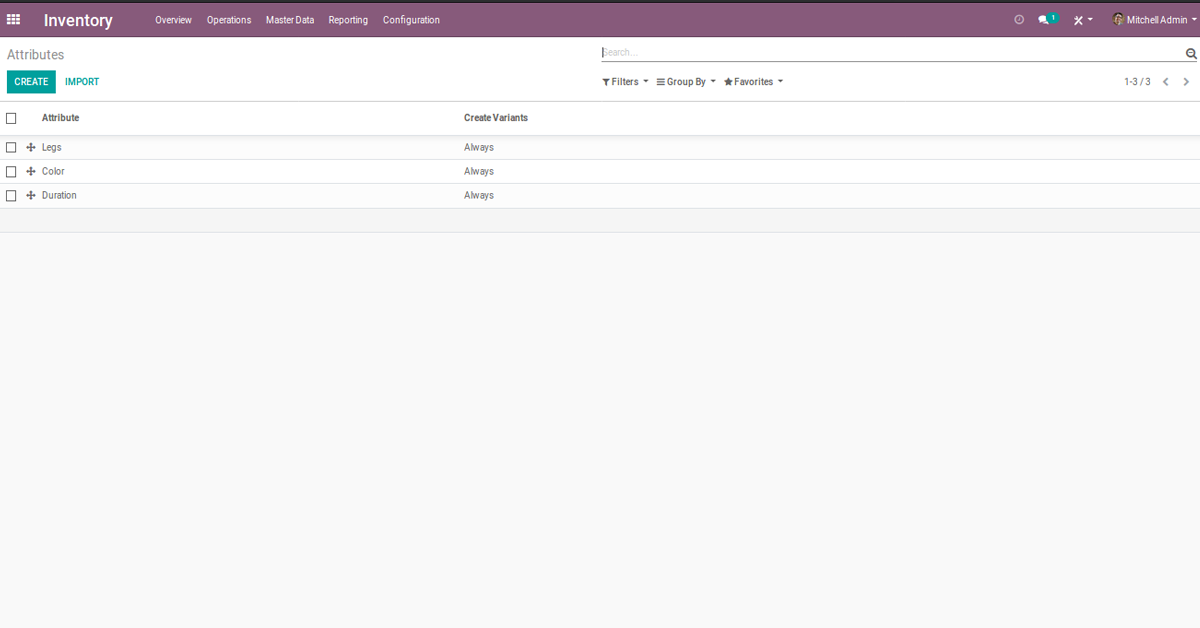
Under the product variant tab, add variants of your product:
* Click <Add an Item>
* Add an attribute (for example, color)
* Add attribute values (for example, green, blue or pink)
Product Type:
Once you have created a product, you need to configure which product type. There are three different product types:
Consumable Product: In this type of product type, the stock is not managed. It means you need to deliver the product as soon as you receive it. This type of product stock is not maintained in the system and it is only there for a short duration.
For consumable products, Odoo ERP will show-up warning messages in the quotation if there isn’t enough balance in the stock.
Service Product: A service is a non-material product that an organization provides. This type of product will configure at the time when your organization is providing a particular service to its customers. For example, consulting service
Stockable Product: It is a product type for which you can manage stock. The replenishment of this product is generally automated as defined by the rules established in Odoo. For stockable products, Odoo ERP creates a shipment transaction against a purchase order.
If you select your product type as stockable product, then you can also set reordering rules, Traceability, Bill of Materials and Routes for the same.
In stockable products, you can maintain minimum stock levels by defining reordering rules for stock in the ERP system. This way the stock will not reach the minimum levels. In case you do not set the Reordering rule, Odoo ERP will show up warning messages in the quotation if there isn’t enough balance in the stock.
Reordering Rule:
It refers to the rule to trigger the purchase of a product when the stock reaches its minimum level. You can create a custom rule to restock your inventory automatically.
* Inventory > Inventory Control > Reordering Rule > Create
* Set minimum and maximum quantity of product
* Click on create to open up a new window
* Set the name and select the product for which you will set the reordering rules
* Select the warehouse where the product should be delivered
* In the minimum quantity field, insert the minimum number to which system will trigger a new order
* Insert the maximum number of items that have to be stocked in the maximum quantity field
* The lowest number of items that can be ordered at once is inserted in the quantity multiple fields
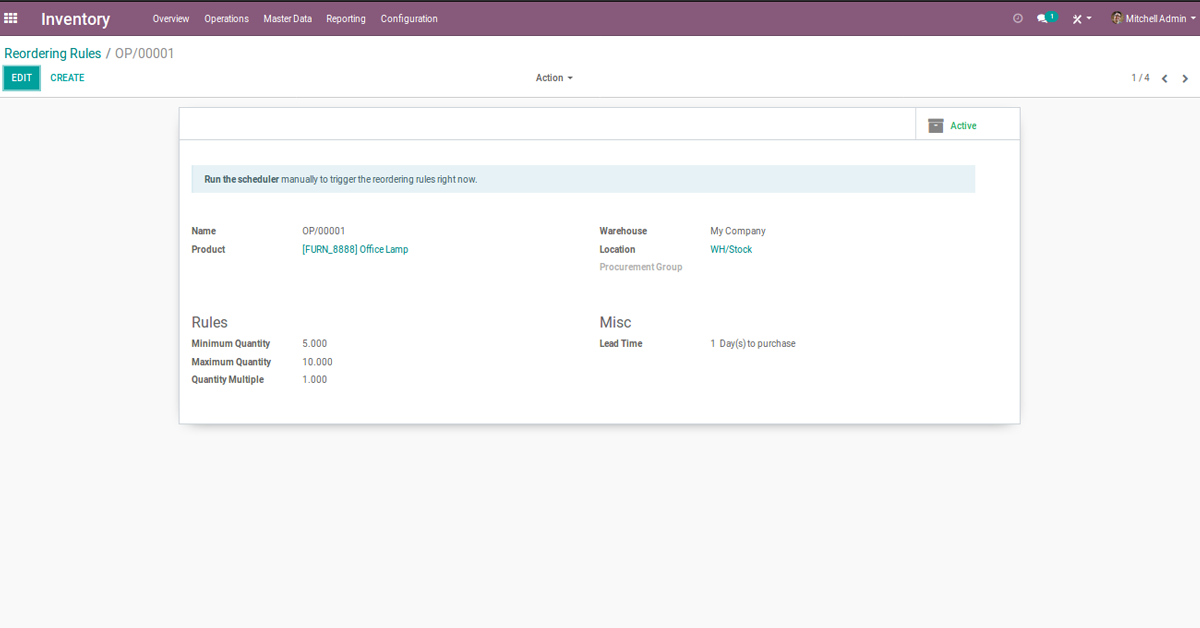
* The number of days to purchase corresponds to the number of days for the supplier to receive the product.
* The number of days to receive the products.
Inventory Update:
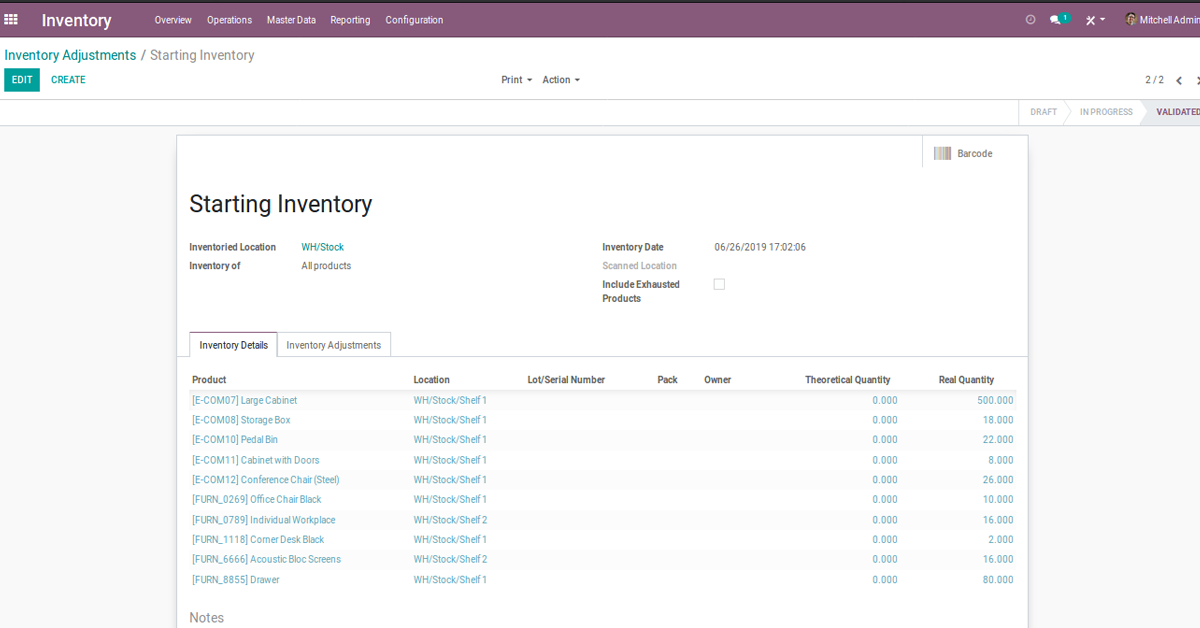
* One product category
* Single product
* Selected product
* Single lot/serial number
* Pack of products
There are other fields also under the inventory tab:
* Vendor: Here, you can add vendors (suppliers) of any particular product
* Routes: The way by which the organizations acquires the product
* Tracking: Internal tracking mechanism by using Lot number or serial number
You can update the inventory from:
* Inventory > Inventory Adjustment > Create
* Select the required products and click <Start Inventory>
* You can change the stock details by clicking the product quantity
* Click <Validate>
Scrap Orders:
Scrap refers to a product that is broken or outdated. Scrapping a product means to remove it from the stock.
Follow these steps to record the scrap products in your inventory:
* Inventory > Inventory Control > Scrap > Create
* Fill the scrap product details and click <Save>
Scheduler:
Run Scheduler to check all the reordering rules you created and then take the appropriate action.
* Scheduler > Run Scheduler
* Click Run Scheduler
Reports:
Odoo inventory management system provides the user with simple and effective reports to make wise decisions.
Inventory > Reports
Avail Benefits of Odoo ERP Inventory Management System with Oodles
Our ERP team has experience in building customized Odoo management inventories to provide inventory management solutions. Our inventory professionals have developed scalable solutions with open source platforms such as Odoo, Opentaps, and Ofbiz for several clients across the globe.
We have experience in developing a full-fledged ERP system from scratch with customized features of Odoo. From easy customizations to Odoo implementations, our ERP team enables organizations to fully automate their business processes.
Concluding Thoughts
With an Odoo ERP inventory management system, organizations can avoid the risk of running out of stock, reduce losses, improve accounts accuracy and provide efficient customer services. Odoo ERP inventory management system enables businesses to streamline their operations.
Also Read: Transforming Supply Chain Management with Artificial Intelligence (AI)